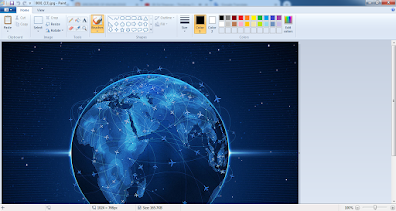Problem Steps Recorder in Windows

Hello Learners , I'm here with some new Technical tip and tricks and I'm sure that will help to do your task efficiently and Easily. Problem Steps Recorder in Windows :- In the Windows there are lots of Features for their users and that Features are very Useful in doing the Task For Faster and Efficiently. So Everyone should know about that and use it to do your task. Here I will tell you about the Most Useful Windows Feature Problem Steps Recorder or ( PSR ). This Feature will help in Taking the Snapshots for Every Steps Means This PSR will take or Record the Screenshot for the Every Steps which you perform after Starting the PSR. This PSR is Good because this will record or take all the Snapshot in the Single Place or File.It will not store it Separately it will store Step by Step and in a Single File. This Feature is Working in the Windows 7 and as well as it is in the Windows 8 and there is a same way to run or use this feature. How to start PSR ? S...